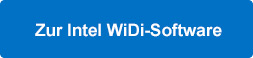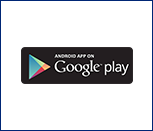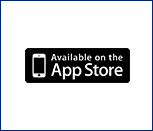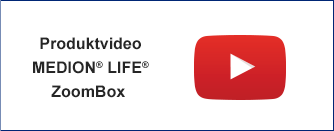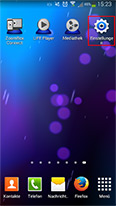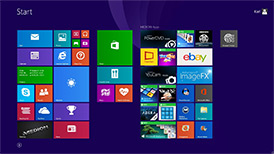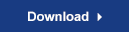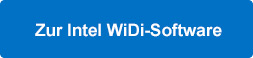Bitte wählen Sie im unteren Bereich die
zu Ihrem Betriebssystem passende App aus:

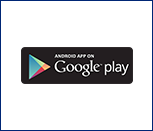
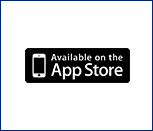
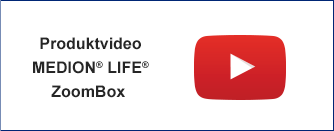
Haben Sie Fragen, dann nutzen Sie unseren FAQ Service.
In unserem FAQ-Bereich finden Sie Hilfestellungen zu diversen Themen
rund um Ihre MEDION® LIFE® Zoombox
FAQ zur MIRACAST
-
Welche Android-Version ist mindestens erforderlich für Miracast?
Miracast wird unterstützt ab Android 4.2.
-
Mein Gerät hat Android 4.2 oder höher. Unterstützt mein Gerät Miracast
- Laden Sie sich die App "MEDION ZoomBox-Tool" herunter.
Starten Sie die App und drücken die große Verbindungsschaltfläche.
Das MEDION ZoomBox-Tool leitet Sie nun zur Aktivierung der Miracast-Funktion auf Ihrem Smartphone / Tablet.
- Hat dies nicht funktioniert?
Schauen Sie unter "Geräte-Übersicht für manuelle Einrichtung" auf dieser Seite nach, um eine für Ihr Gerät passende Anleitung zum Verbindungsaufbau zu erhalten.
- Suchen Sie die Modellnummer Ihres Gerätes (aufgeführt unter "Einstellungen" → "Info zum Gerät") in der Datenbank von www.wifi.org. Anschließend Spezifikation herunterladen.
- Ihr Gerät ist nicht aufgelistet?
Kontaktieren Sie den Hersteller Ihres Gerätes, um Informationen zur Miracast-Unterstützung bzw. –Aktivierung zu erhalten.
-
Ich habe ein Apple iPad / iPhone. / Ich nutze das Betriebssystem iOS. Kann ich Miracast nutzen?
Nein, Miracast wird von Apple-/iOS-Geräten nicht unterstützt. Bitte nutzen Sie das "MEDION ZoomBox-Tool", um Inhalte Ihrer Geräte mit Hilfe der DLNA-Funktion auf dem Großbildschirm anzeigen zu lassen.
-
Was kann ich machen, wenn sich das Gerät nicht einschalten lässt?
- Der USB-Anschluss des Fernsehers liefert keine ausreichende Ausgangsspannung
- Schließen Sie die ZoomBox mit dem USB-Kabel an ein USB-Steckernetzteil für die Stromversorgung an.
- Wenn Sie bereits ein USB-Steckernetzteil verwenden, schließen Sie es an eine andere Steckdose an.
-
Was kann ich machen, wenn ich kein Bild auf dem Fernseher habe?
- Am Fernsehgerät ist der falsche Video-Eingang eingestellt oder das Fernsehgerät hat noch kein Signal am HDMI-Anschluss erkannt.
- Wählen Sie den richtigen HDMI-Anschluss des Anzeigegeräts, so dass das Bild der ZoomBox angezeigt wird.
- Starten Sie das TV Gerät und die ZoomBox nach dem Anschließen neu.
-
Was kann ich machen, wenn das Bild beschnitten angezeigt wird?
- Das Bildformat der Mediendatei entspricht nicht dem des Ausgabegerätes.
- Wählen Sie in Einstellungen der App oder während der Videowiedergabe mit der Taste Option im DLNA-Modus den Eintrag Aspect Ratio und wählen Sie entweder die Einstellung Fit to Screen (Bildschirm wird auf das Bildschirmformat des Fernsehes angepasst) oder Full to Screen (Bildschirm wird ohne Anpassung auf den Fernseher übertragen).
-
Was kann ich machen, wenn ich keinen Ton habe?
- Das Gerät befindet sich im Mute-Modus.
- Ein für das Fernsehgerät ungeeigneter Audiokanal wurde für die Videowiedergabe ausgewählt.
- Wählen Sie während der Videowiedergabe mit der Taste Option im DLNA-Modus den Eintrag Audio und wählen Sie ein anderes Audioformat.
-
Was kann ich machen, wenn der Access-Point der ZoomBox nicht in der Liste der verfügbaren Netzwerke am Smartgerät auftaucht?
- Der Access-Point ist ausgeschaltet.
- Schalten Sie den Access-Point wieder an, indem Sie die Taste AP an der ZoomBox drücken.
- Das Gerät wurde zurückgesetzt und sendet eine neue SSID.
- Verbinden Sie das Smartgerät mit dem Netzwerk der neuen SSID der ZoomBox.
- Ihr Smartgerät befindet sich außerhalb der Reichweite des Access-Points der ZoomBox.
- Platzieren Sie das Smartgerät näher an die Zoombox.
-
Was kann ich machen, wenn die Bildschirmübertragung in der App nicht gestartet werden kann?
- Die Hardwareausstattung und Android-Version Ihres Smartgerätes unterstützt keine Bildschirmübertragung.
- Ihr Computer ünterstützt kein WiFi-Direct.
- Überprüfen Sie die Angaben unter "6. Systemvoraussetzungen" auf Seite 11 und lesen Sie die Beschreibung "4. Über Miracast" auf Seite 10. Versuchen Sie den Verbindungsaufbau erneut mit einem geeigneten Gerät.
- Der Eintrag in den Android Systemeinstellungen Ihres Smartgerätes unterscheidet sich von dem der nativen Android-Version.
- Stellen Sie die Verbindung manuell über das Android-Menü her wie unter "9.4.1. Bildschirmübertragung unter Android" auf Seite 16 beschrieben.
- Sie verwenden einen modifizierten Android-Kernel oder der Flash-Counter Ihres Smartgeräts wurde heraufgesetzt (Gerootetes Android-Gerät).
- Das Überschreiben des Stock-Android Kernels und eine daraus resultierendes Heraufsetzen des Flash-Counters kann zu Fehlfunktion der Miracast-Funktion führen.
-
Die ZoomBox wird im Netzwerk nicht erkannt, obwohl Sie in das lokale Netzwerk eingebunden ist.
- Die ZoomBox befindet sich in einem anderen Netzwerk.
- Stellen Sie sicher, dass sich Smartgerät und ZoomBox im selben Netzwerk befinden.
- Der Cache der App verhindert, dass die ZoomBox im Netzwerk gefunden werden kann.
- Schließen Sie die App vollständig und starten Sie sie erneut.
-
Video-/Foto-/Musik-Dateien lassen sich nicht wiedergeben.
- Die Dateien wurden in einem vom Gerät nicht unterstützten Format erstellt.
Hinweis
Aufgrund der Vielzahl unterschiedlicher Codecs kann die Wiedergabe aller Formate nicht gewährleistet werden.
Benötigen Sie weitere Unterstützung?
Wenn die Vorschläge in den vorangegangenen Abschnitten Ihr Problem nicht behoben haben, nehmen Sie bitte Kontakt mit uns auf.
Sie würden uns sehr helfen, wenn Sie uns folgende Informationen zur Verfügung stellen:
- Welche externen Geräte sind angeschlossen?
- Welche Meldungen erscheinen auf dem Bildschirm?
- Bei welchem Bedienungsschritt ist das Problem aufgetreten?
- Welche Schritte haben Sie zur Lösung des Problems bereits unternommen?
- Wenn Sie bereits eine Kundennummer erhalten haben, teilen Sie uns diese mit.
Geräte-Übersicht für die manuelle Einrichtung
Hier finden Sie eine Übersicht von Geräten, die mittels App keine Miracast-Verbindung herstellen können, aber manuell funktionieren.
Bitte wählen Sie das zu Ihrem Gerät installierte System um die Einrichtungsschritte anzugezeigen!

Schritt 1: Öffnen Sie die Einstellungen Ihres Smartphones/Tablets
Schritt 2: Öffnen Sie auf Ihrem Gerät die Display-Einstellungen
Schritt 3: Aktivieren Sie die "Bildschirmübertragung"
Schritt 4: Wählen Sie die ZoomBox aus.
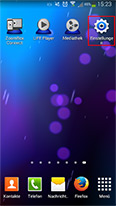
Schritt 1: Öffnen Sie die Einstellungen Ihres Smartphones/Tablets
Schritt 2: Scrollen Sie runter bis zur Auswahl "Screen Mirroring"
Schritt 3: Aktivieren Sie das "Screen Mirroring"
Schritt 4: Wählen Sie die ZoomBox aus.
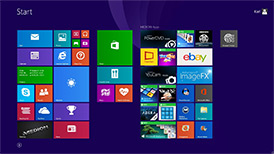
Klicken Sie auf Ihren Benutzernamen.
Öffnen Sie "Geräte".
Klicken Sie auf "Projekt".
Aktivieren Sie die "Zweiten Bildschirm" Option.
Fügen Sie "WFD 909 Entertainment Device" als neues "Gerät" hinzu.
Android StandardSamsung Galaxy Windows 8.1
Handbuch

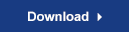
Klicken Sie auf den Link, um zum
Handbuch zu gelangen.
Das Handbuch wird als PDF zum
Download bereitgestellt.
Intel-Komponenten
Für die Nutzung von Intel WiDi unter Windows 7 / Windows 8 benötigen Sie Intel-Komponenten (Prozessor, Grafikkarte und WLAN-Modul) mit aktuellsten Treibern sowie die möglichst aktuelle WiDi-Software. Diese können Sie hier runterladen: